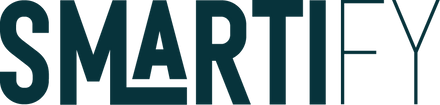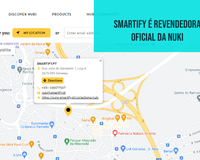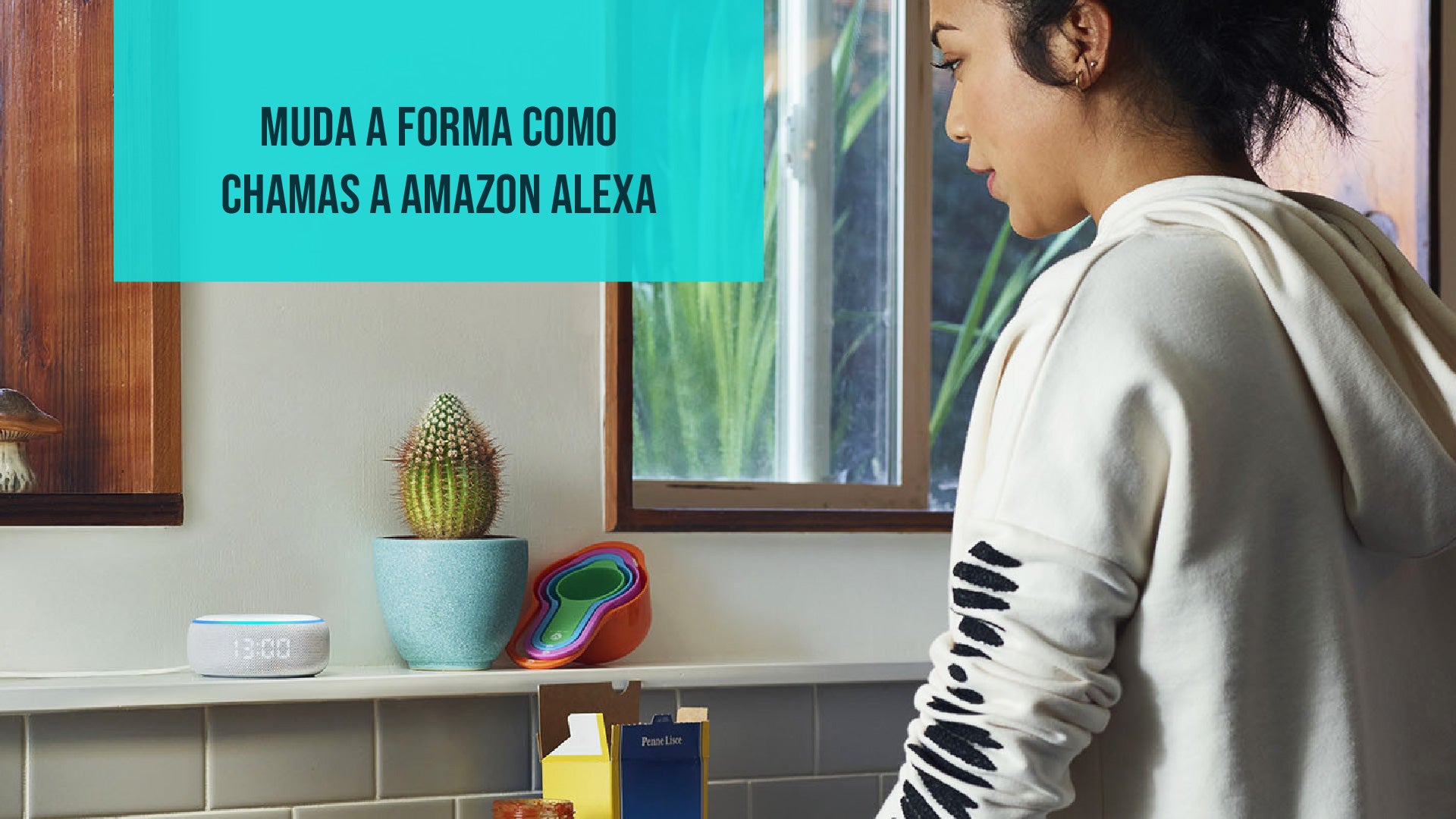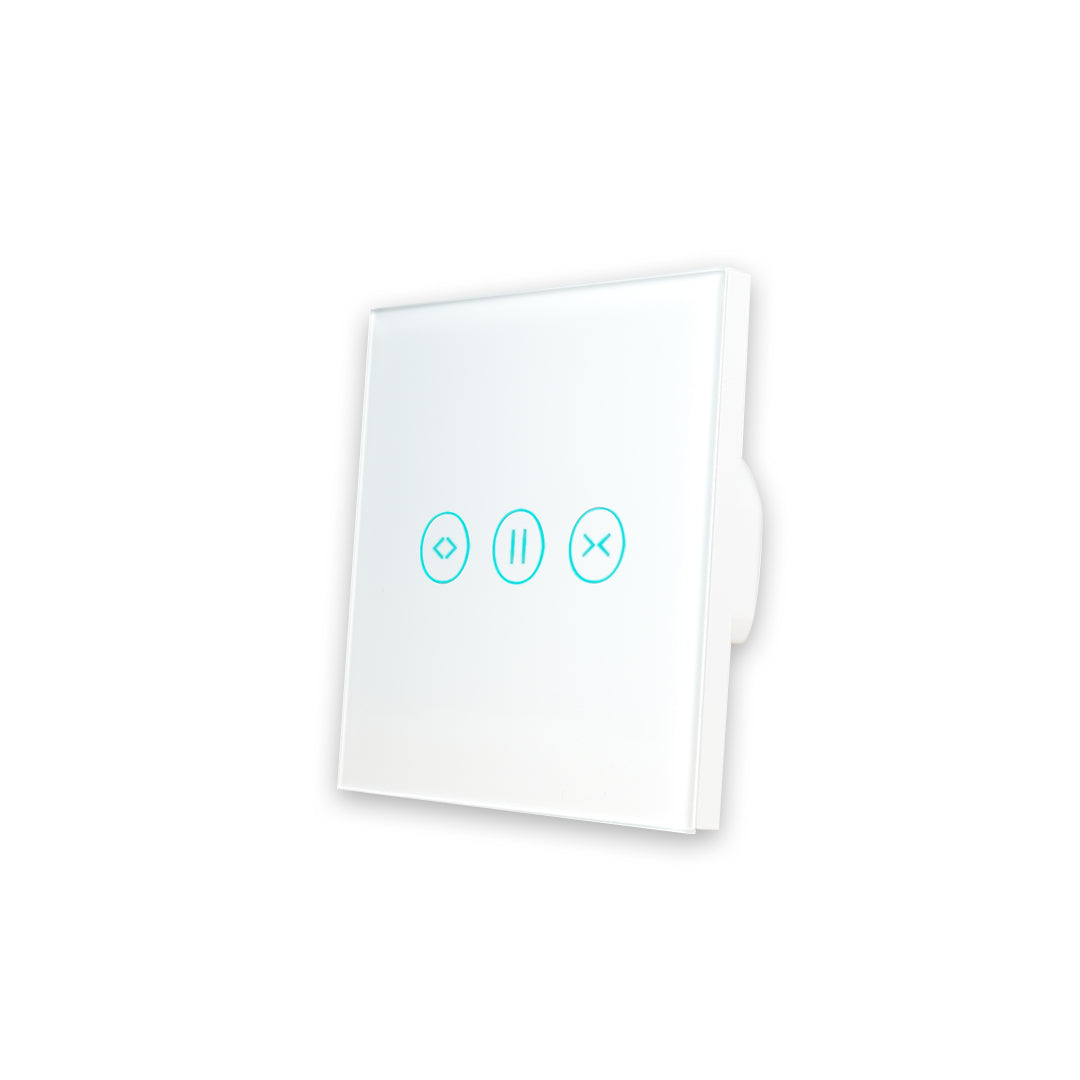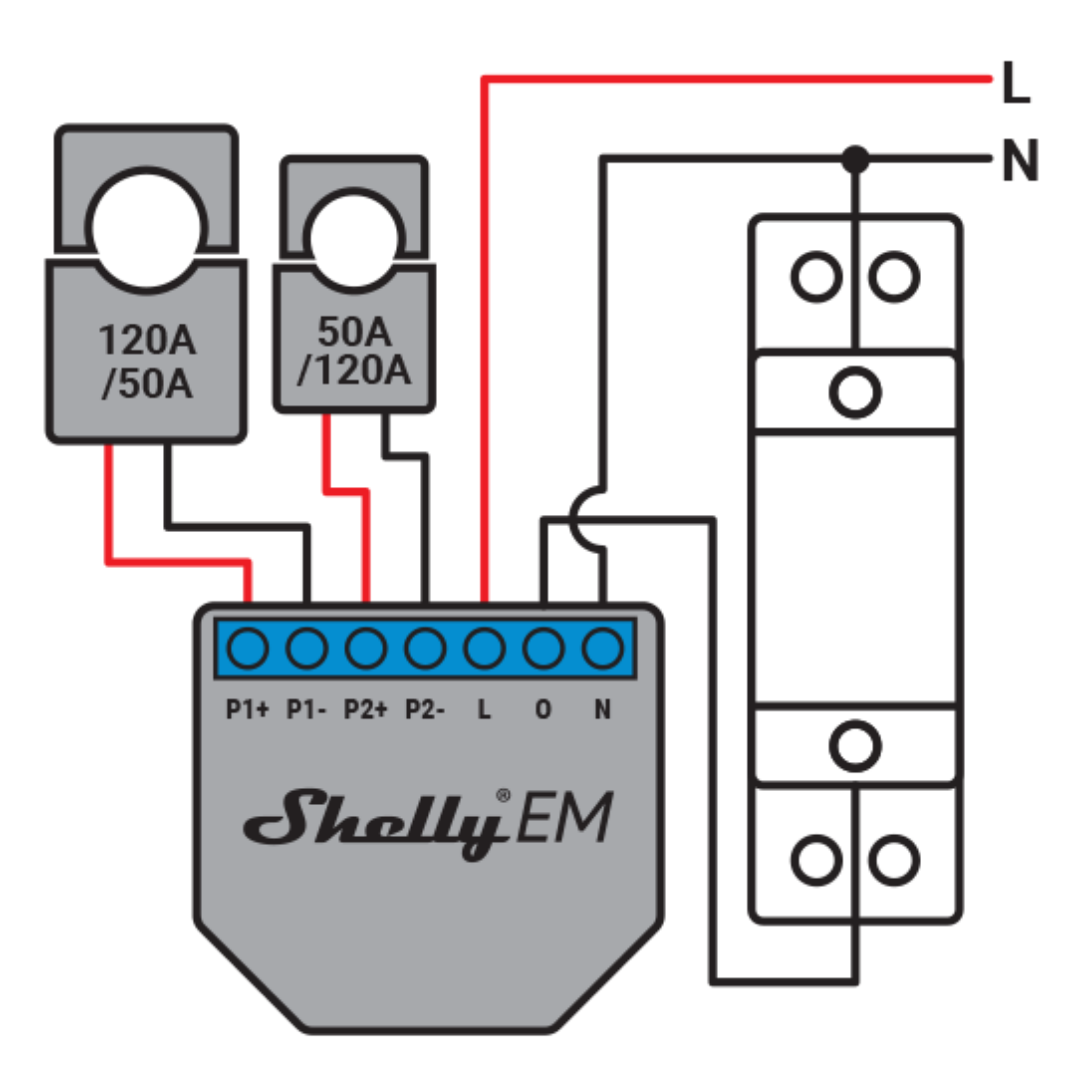Control by application
Haptic touch
Voice command control
Schedule times
Compatible with
Google Assistant
Compatible with
Amazon Alexa
Application
Tuya Smart
Application
Smart Life
Compatible with
Home Assistant
Compatible with
Crab
Compatible with
IFTTT
Product Specifications
| Power supply | 95v-250v AC |
| Maximum current | 10A |
| Maximum power | 100W/circuit |
| Wireless | 11b/g/n 2.4GHz |
| Security | WPA-PSK/WPA2-PSK |
| Material | ABS + Tempered glass |
| Size | 86 x 86 x 32 mm |
| Certifications | CE, RoHS, FCC |
After sales service
If you cannot turn on the smart light switch with “Quick Flash” (light flashes twice per second), you can use “Slow Flash” mode (light flashes every 3 seconds).
Smartify offers three years of after-sales service, starting from the date you purchased your Smart Light Switch. If you have any questions about the operation of the product, if you are unable to connect it or if there is a defect with the device, Smartify is always willing to help you via email geral@smartify.pt or +351 93 223 30 33.
Confirms that the 2.4 GHz network is active
The Smart Light Switch works with a 2.4 GHz network. Check if your wifi also has the 2.4 GHz network active and if not, you can go to the router management page to select the frequency mode. This page is usually indicated on the label underneath the router. After accessing the link, select the “Wireless 2.4 GHz” setting. If after this you still cannot turn on your switch, try deactivating the 5 GHz network.
Don't forget to also confirm that your cell phone is connected to the WiFi network you are going to use.
Precautions
- Turn off the light panel before installing the switch to protect yourself from electric shock.
- Make sure the phase and neutral are connected correctly.
- Make sure the screws and wires are tight.
- We recommend that the device is always installed by a certified electrician.
Installation of the Smartify WiFi Smart Light Switch
Open the switch panel glass using a screwdriver.
Installation with neutral:
- Connect the live wire (Phase) to terminal L.
- Connect the neutral wire (Neutral) to the N terminal.
- Connect the lighting wires to terminals L1, L2 and L3.

Installation with condenser:
If your electrical installation does not have a neutral, you will need to install a capacitor as shown in image 2. It is important that the capacitor is connected to terminal L1.

After completing the installation, tighten the screw on the wall bracket and close the glass panel again.
Download and install the Smart Life or Tuya application
- Install the Smart Life or Tuya application, both compatible with iOS and Android.
- Log in to your account or create a new one, if necessary.
- Complete what is requested and click “Next” to receive a verification message on your cell phone. You can now enter your password.
- Click “Confirm” to complete your registration.
Add a new device
There are two modes to configure: “Slow Flash” and “Quick Flash”.
- The first time you pair it, your switch automatically goes into “Quick flash” mode, flashing quickly twice per second.
- To turn on the switch using “Quick Flash”, click a random button on the switch for 5 seconds until the wifi indicator light starts flashing.
- Connect your cell phone to local wifi.
- Activates the cell phone's Bluetooth.
- In the application, click on the “+” icon to add a new device, and all devices that are in “standby” will appear automatically.
How to connect the Smartify WiFi Smart Light Switch to Alexa
- Configure your switch in the Smart Life or Tuya app as explained previously.
- In the Smart Life or Tuya app, click on “Me” and click on the Alexa icon and “Sign in with Amazon account”.
- Open the “Alexa” application on your cell phone and log in.
- In the bottom menu, go to “Devices” and then click on “Your Smart Home Skills”.
- Click on “Activate Smart Home Skills” and look for the application you use;
- Click on “Enable to use” and then on “Confirm authorization”.
- Alexa will automatically search for the devices you have associated with your Smart Life account.
- And it's already configured! You will need to repeat steps 8 and 9 for each switch you have.
Examples of common commands:
“Alexa, turn off the lights”
“Alexa, turn on the bedroom lights”
“Alexa, turn off the bedroom lights at 5pm.”

How to control the Smart Light Switch with Siri
- Go to your iPhone's settings and look for the Smart Life or Tuya app.
- In the application settings, click on “Siri and Search” and activate all features.
- Configure your switch in the Smart Life or Tuya app as explained in chapter 6.
- Click on “Smart” at the bottom of the page.
- Then click on the “+” button in the top right corner.
- Click on “Tap to run” and in the “Then” field select “Run the device”
- Select the light switch, the button you want and what you want to happen.
- Click next. You can change the name and style of your scenario in the pencil in front of the scenario name. At the end click on “Save”
- Back in the scenarios menu, click on “Add to Siri” in the bottom right corner.
- Select the scenario you created.
- You can change the phrase you say to Siri to execute the scenario.
- When you're finished, click “Ok”.
- Now you can ask Siri to do what you chose! You have to define a scenario for all commands.

How to pair Smartify wifi light switch with Google Assistant
- Open the “Google Home” application on your cell phone and log in.
- Click on settings, in the center of the application.
- Scroll down and click on “Compatible with Google.”
- Find the app you use for your devices and select it.
- Confirm authorization and wait for it to join.
- Select the switch, click “Next” and choose the house where you want to associate it.
- Click next and place it in an already created room or create a new one, choosing below.
- Click next and when you're finished, click the “X” in the top left corner.
Now you can use voice commands with your Google Assistant. Some examples:
“Hey Google, Turn off the lights”
“Hey Google, Turn Off Input”
“Hey Google, Call Input One”

Problem solving
- Check that the device is connected to the electricity supply and that your cell phone is connected to the Wi-Fi network.
- Confirm that the router is “Dual-Band” and select the 2.4 GHz network to add the device. You also need to activate the router's broadcasting function.
- If you purchased several switches and they do not turn on at the same time, the router may have a limitation on the number of connected devices. Try adding another router or reducing the WiFi connection of other products.
Check out the smart light switches we have
Thank you very much for purchasing the Smartify light switch
Our mission is to show that home automation is for everyone and we reflect this in our values, products, presentation and customer support.
We are always prepared to help you with whatever you need, so don't hesitate to contact us.
Send an email or call us to find out which package is best for you.

+351 93 223 30 33
Why is it worth continuing to buy Smartify?

We have the lowest prices on the market

Try it and return it within 15 days if it's not ideal for you!

In mainland Portugal, order today and receive it tomorrow!

We are trustworthy, with a 4.8/5 rating on Trustpilot!

You only pay for products when purchasing more than 65 euros!

We are available to help you at any time!